Nueva solicitud
Agregar un nueva solicitud de seguro para un cliente.
En cualquier momento puedes generar una nueva solicitud de seguro, ingresando desde el panel de usuario o desde el menú de navegación principal.
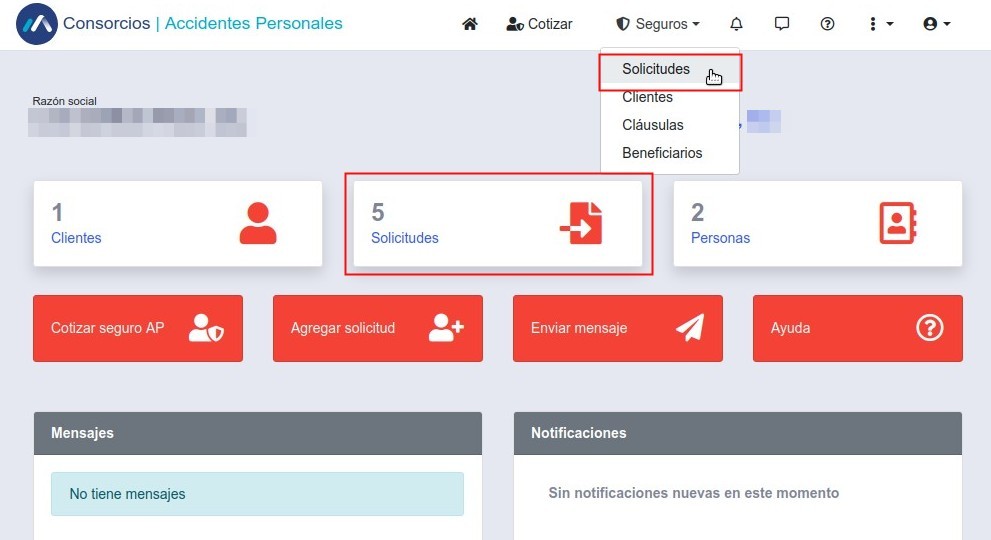
En la pantalla de solicitudes encontrarás el listado de clientes que tengas asociados, sus datos y las acciones que puedes realizar desde cada registro, así como buscar y agregar nuevas solicitudes.
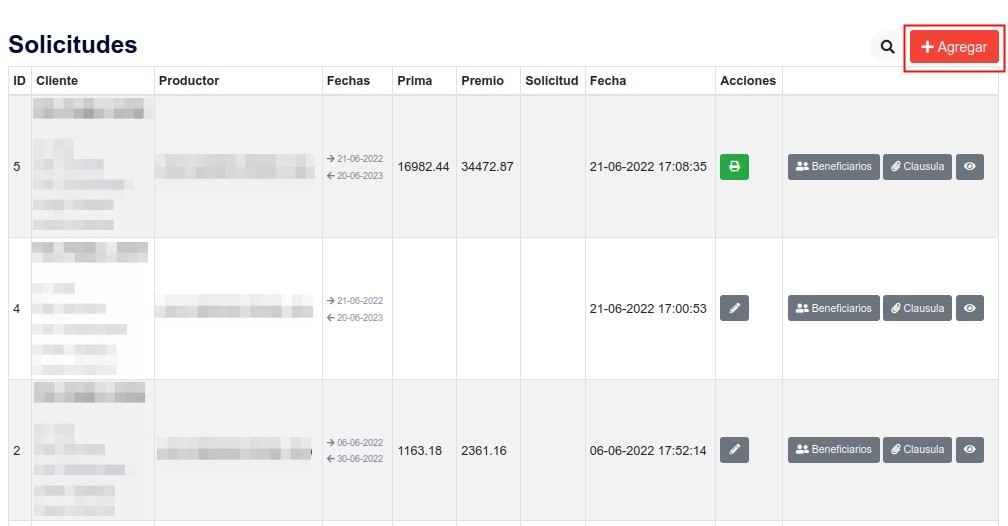
Agregar solicitud
Agregar una nueva solicitud implica seguir una serie de pasos, donde deberás completar los formularios relacionados con los datos solicitados específicamente en cada paso.
1. Datos de la cobertura de seguro
Seleccionarás el o los planes según el caso adecuado para el cliente y establecerás los valores de la cobertura.
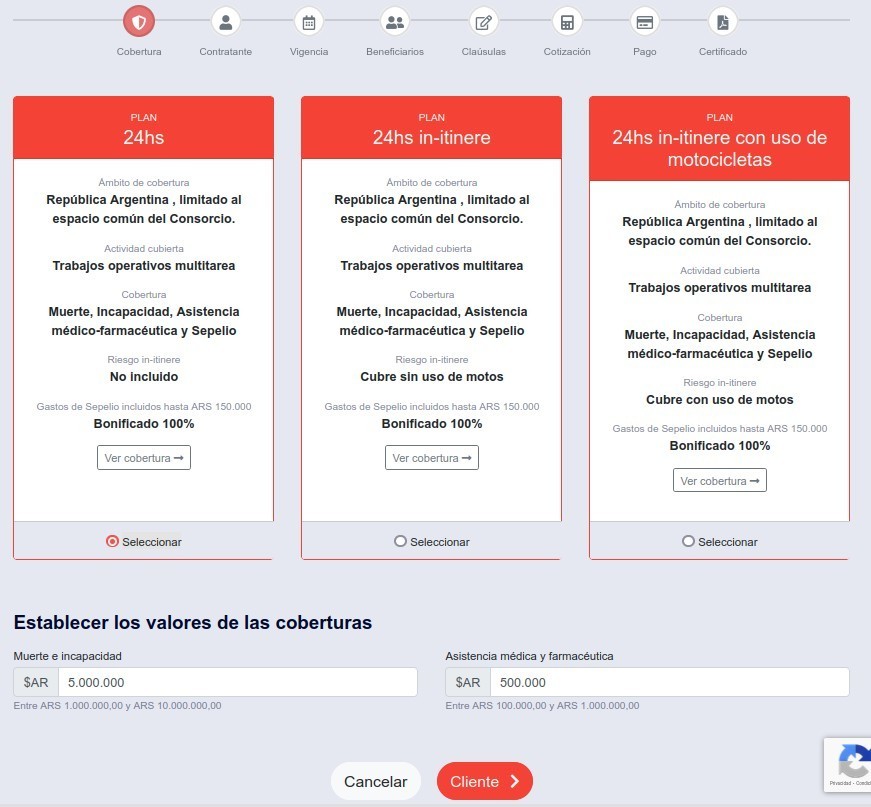
2. Datos del contratante o tomador
Deberás completar los datos personales y de contacto de la persona tomadora del seguro.
Deberás tener en cuenta que puedes seleccionar entre "Tomador Persona", "Tomador Empresa" o "Tomador Extranjero".
En cada uno deberás completar los datos correspondientes según el caso.
En primera instancia sólo deberás incorporar el DNI o CUIL en el buscador de la base de datos y si este dato existe, completará el resto de los datos.
Deberás terminar de completar los datos de contacto y domicilio.
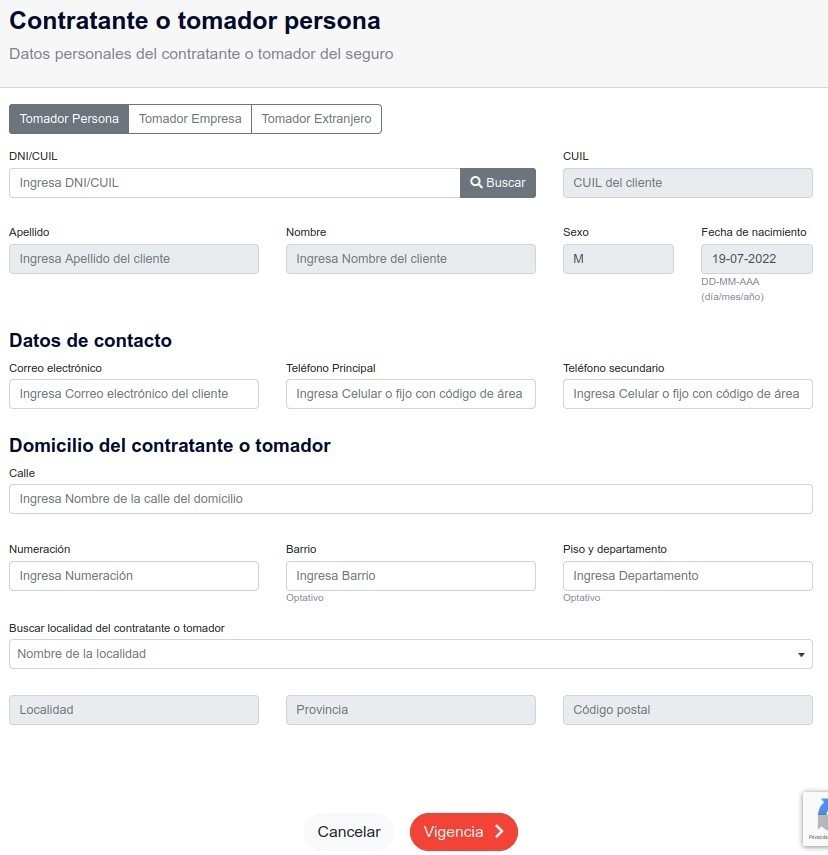
3. Vigencia de la cobertura
Aquí seleccionarás la fecha de inicio desde la cual será válida durante y hasta 365 días.
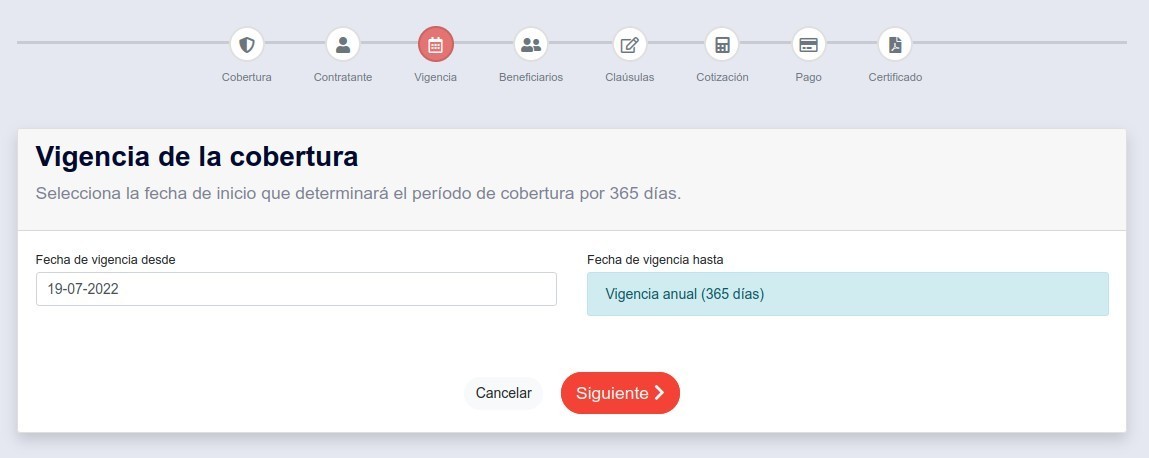
4. Beneficiarios
Opcionalmente, puedes agregar, seleccionar, eliminar y listar aquellas personas designadas que percibirán la indemnización según los casos previstos y detallados en la póliza.
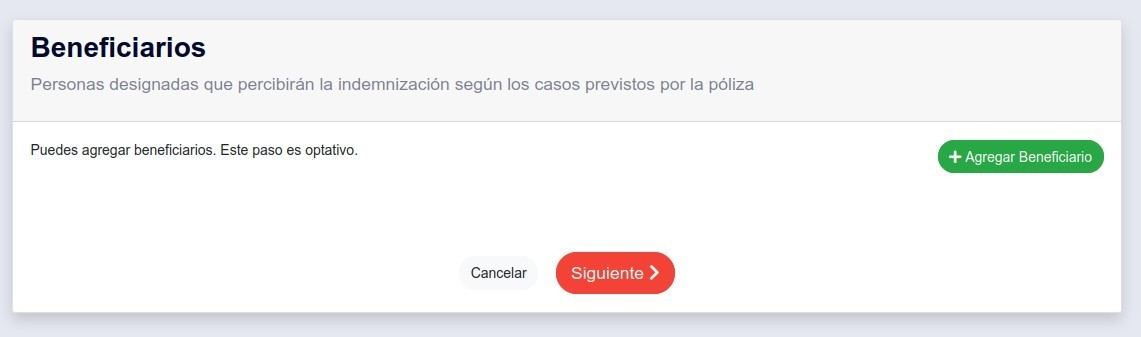
5. Agregar cláusulas
También, opcionalmente, puedes agregar personas o empresas que integren la cláusula de no repetición y/o de no subrogación.
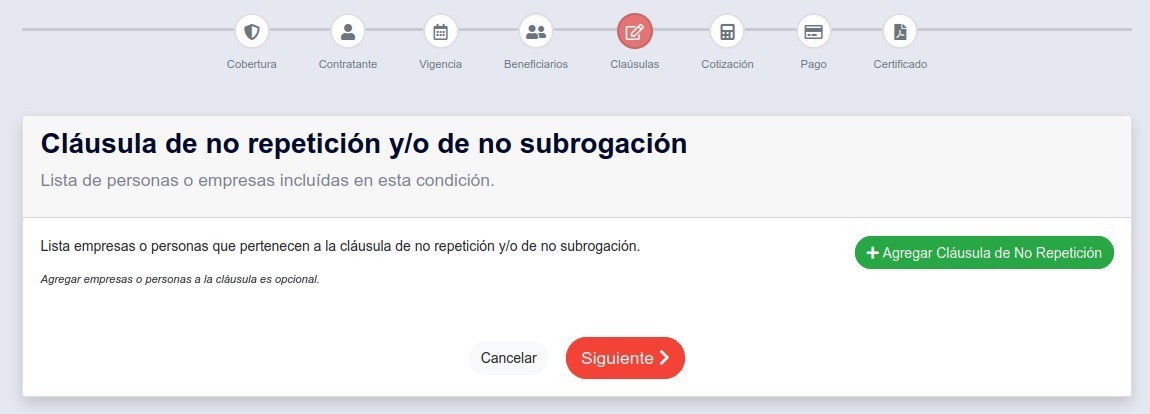
6. Datos de la cotización
Este paso te informa, detalla y muestra la cotización de los items incluidos en la póliza que completaste hasta este momento.
Puedes revisar y modificar si lo consideras necesario antes de proceder al siguiente paso.
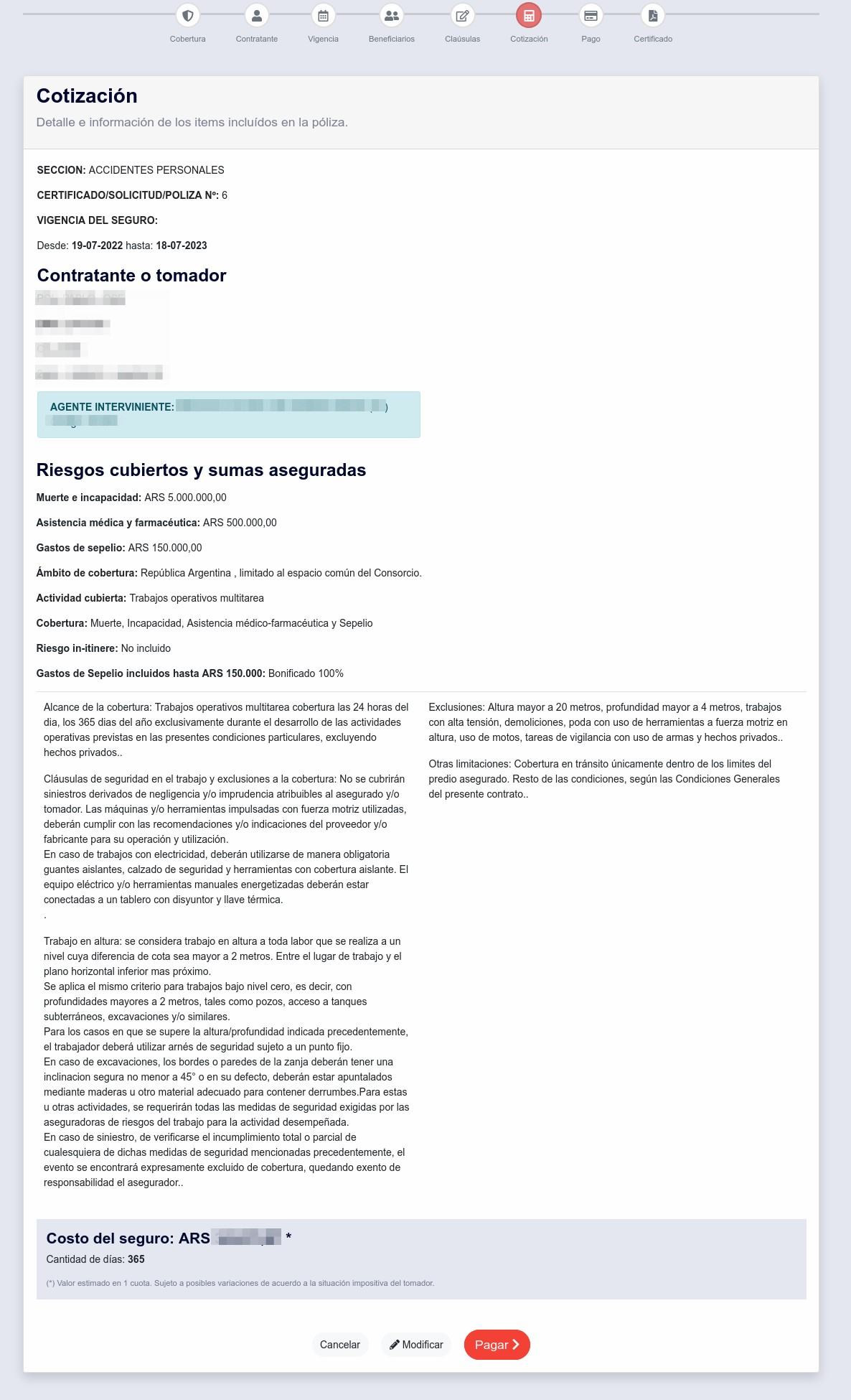
7. Pago
Podés configurar y detallar las formas de pago habilitadas para costear el seguro.
Deberás prestar atención a los términos y condiciones que según la ley deben ser informados.
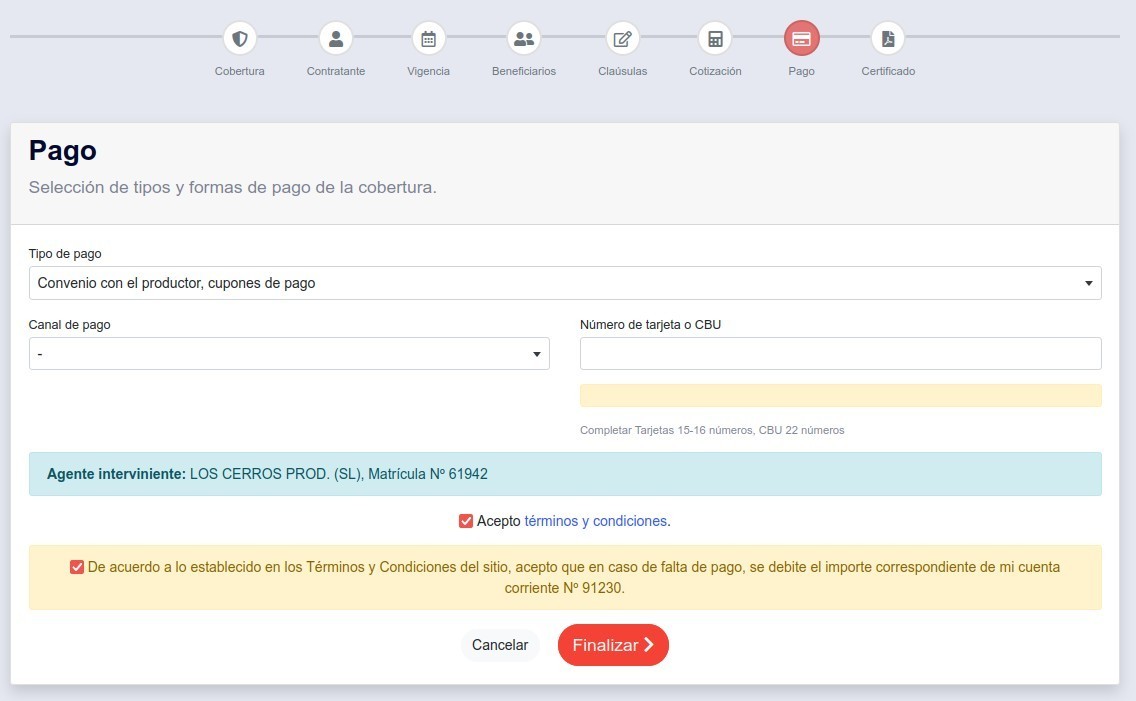
8. Generación del certificado de cobertura
Finalmente, luego de cumplir con los pasos anteriores y si todo estuviera correcto, el sistema genera el certificado de cobertura en un documento digital (en formato PDF) que será adjuntado automáticamente al correo que registraste a tu cliente.
También tienes la opción de descargar ese documento generado.
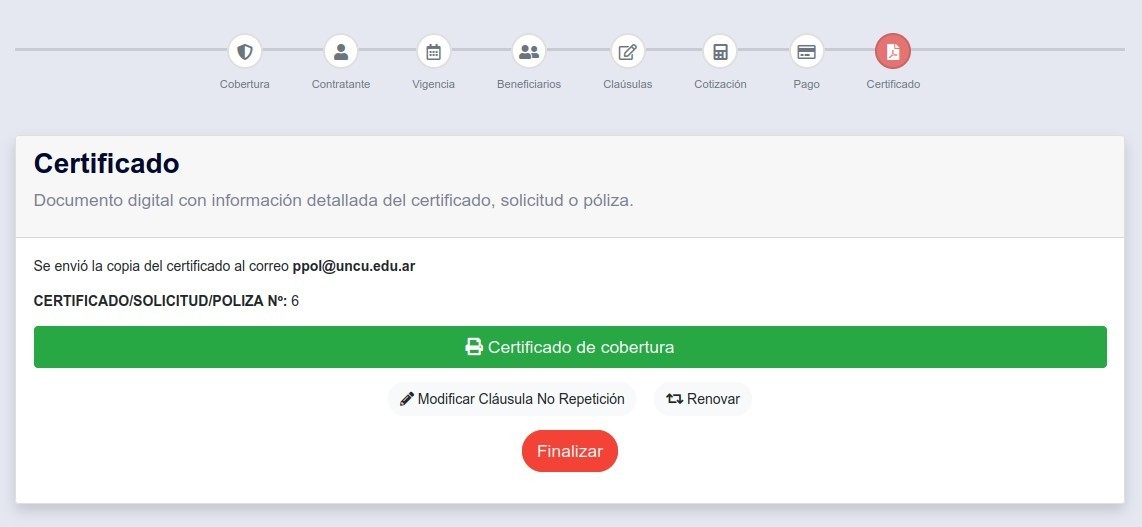
Recuerda que en cualquier momento puedes ingresar al sistema para identificar a tu cliente y ver nuevamente el certificado que generaste.
En esa misma pantalla podrás modificar la cláusula de no repetición y/o renovar el certificado, para lo cual estos mismos datos cargados serán copiados en una solicitud nueva.
Una vez que termines el proceso, puedes finalizar y cerrar el proceso en el cual habrás generado una solicitud de seguro para un cliente determinado.
Anterior
Siguiente